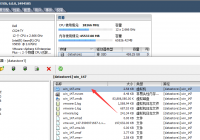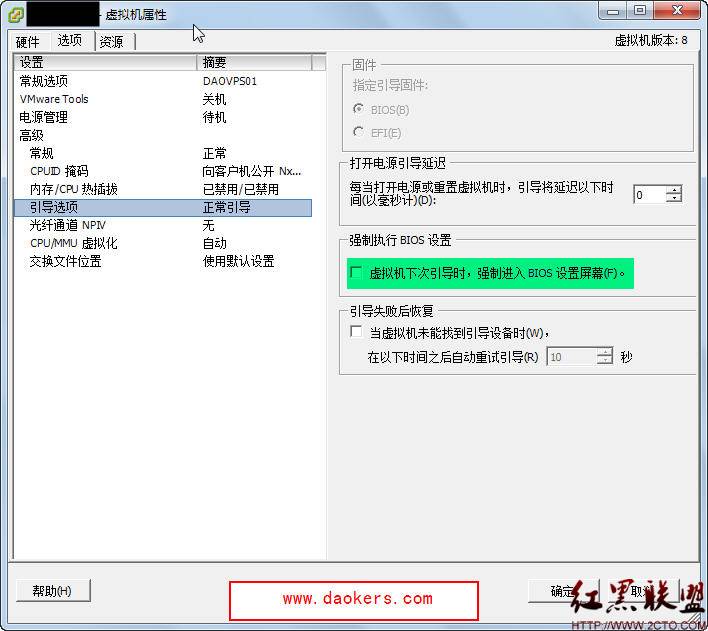Tag Archives: vmware
在ESXi 5.5主机中克隆VM主机
因为vSphereClient没有克隆VM主机的功能,所以需要用命令来克隆VM主机。 1.首先要开启ESXi的SSH功能,用vSphere Client登录ESXi->Configuration->SecurityProfile->Services->Properties… 2.关闭要被克隆的虚拟机,然后用PuTTY 远程连接ESXi主机。DC01文件夹就是要被克隆的VM主机。 新建EX02文件夹,此文件夹是用来放新克隆主机的硬盘数据,我们需要把DC01的硬盘资料复制到EX02中。我们只需要复制DC01.vmkd,DC01-flat.vmdk就自动复制过去。 使用vmkfstools来进行虚拟机vmdk的复制,-d thin (Thin Provisioning)表达这个硬盘可以随着使用而成长,而非一次就固定大小。 3.新建虚拟机的时候选择自定义,选择使用之前已存在的硬盘,也就是在EX02.vmdk 4.开机后要使用系统自带的sysprep来生成新的SID,计算机名等信息。
怎么在debian下面安装vmware-tools呢?
可以安装open-vm-tools: apt-get install sudo sudo apt install open-vm-tools 1、先确实虚拟机 CD/DVD 是否启用了: VM -> Settings -> Hardware -> CD/DVD (IDE) -> Connect at power on 勾上 2、启动虚拟机进入系统,安装 linux-headers-* 和 build-essential 包: # apt-get install linux-headers-`uname -r` build-essential 3、安装 VMware-Tools: VM -> Install VMware Tools … 弹出对话框: Install 确认(Yes) 或者挂载 #mount /media/cdrom # mount | grep ‘cdrom’… Read More »
Windows Server 2003 使用VMware vSphere Client连接ESXI server “客户端无法向服务器发送完整的请求” 的解决办法
今天在Windows Server 2003 上用vSphere 连接ESXI 出现了如下错误: (6.0 和 5.1一样出错) vSphere CLient 无法连接“192.168.1.1”。 出现未知连接错误。(客户端无法向服务器发送完整的请求。(The underlying connection was closed: An unexpected errror occurred on a send)) 经查询,出现此错误的原因是,某些SSL密码在Windows XP和Windows Server 2003上不受支持。 解决办法如下: 对于Windows Server 2003或64位的Windows XP,可以安装如下补丁。 32位: https://hotfixv4.microsoft.com/Windows%20Server%202003/sp3/Fix192447/3790/free/351382_CHS_i386_zip.exe 64位: https://hotfixv4.microsoft.com/Windows%20Server%202003/sp3/Fix192447/3790/free/351401_CHS_x64_zip.exe 没有适用于Windows XP(32位)的热修补程序,所以还是放弃在这上面使用吧,或者是换个其系统连。 附 VMware vSphere Client(4.1/5.0/5.1/5.5/6.0) 客户端下载地址: 下载地址 Version File Name Download URLs VMware vSphere… Read More »
安装管理vmware ESXI系统时的一些小技巧
写点使用vmware ESXI机系统时的一些小技巧。 第一个,服务器上vmware ESXI的管理机vSphere client的激活。 服务器上装好ESXI之后,我们怎样去管理这个ESXI呢,肯定不是2003的3389远程管理了。我们需要到www.vmware.com的网上下载一个VMware vSphere Client,或者在别的网站下载,使用时都会升级到最新版。现在最新的是VMware-viclient-all-5.0.0-455964.exe,具体地址是https://www.vmware.com/tryvmware/p/activate.php?p=free-esxi&lp=1&a=DOWNLOAD_FILE&baseurl=https://download2.vmware.com/software/vi/&filename=VMware-viclient-all-5.0.0-455964.exe 需要注意的是,要注册一个账号并登录后,上面的连接才可以下载。 第二个,vSphere的激活。 登录上去之后,会显示有60天的试用评估期,下面是一些序列号,输入就会无限制了。 MA27G-0838N-AZFQ9-QL35H-AA32E HA2MU-4YLEK-JZU80-RHA52-AAY6H 4A68Q-A32E2-9Z1Z9-10A52-23FNV 如果还不能使用的,自己下载注册机。 https://up.2cto.com/2012/0223/20120223103117569.rar 第三个,虚拟机系统的安装。 安装好vmware ESXI之后,我们远程用VMware vSphere Client连接上去,然后需要创建虚拟主机,并且安装操作系统。 首先点击“清单”,进去后给清单命名好,比如用管理ip都行的。具体创建虚拟机就不说了,但是有个小建议,那就是内存和空间一定要预先分配好,然后才开始动手建立虚拟机,虚拟机的硬盘大小是无法缩小的,类型建议选择默认的延缓置零。 下面装系统,vmware esxi版本与server版不同之处在于,不支持网络访问,需要从vSphere Client上传我们的安装系统的iso文件到server上去。 点击我们建立的清单,选择“摘要”,之后在“存储器”中看到我们的硬盘。 选择存储器中的硬盘,右键单击,选择“浏览数据库存储”,打开我们服务器上的硬盘目录。 之后建立文件夹,传上我们的系统ISO文件。 通过SSH下载 然后通过SSH客服端远程到VMware ESXi5的目录/vmfs/volumes/4ef3cfb0-04916058-b98d-001e4fa3df75(你的硬盘)/ 使用命令下载wget wget ftp://jade:[email protected]/WIN_2003_SP2.iso 之后虚拟光驱加载这个iso文件,新建虚拟机安装系统即可, 提示一点,虚拟机打开BIOS的方法。 虚拟机设置中,选择“选项”,之后选择,“虚拟机下次引导时,强制进入BISO设置屏幕”。 切记:一般需安装SATA driver。 第四个,vmware tools的安装。 比较简单,首先需要加载相应系统的iso文件包,在虚拟光驱中选择从“链接到数据存储器的ISO设配”中加载,之后找到vmimages/tools-isoimages文件夹,在当中选择合适的tools iso文件包,之后到系统中,找到cd,双击安装之。 第五个,数据的传输。 在vSphere Client上管理虚拟机中的系统,是无法从client端复制文字,然后在虚拟机中粘贴的。那么办法有2个。 办法1,如果是windows的话,给虚拟机开通3389,之后通过远程桌面管理虚拟机,这样就可以复制文字了。 办法2,如果不是windows,或者我不想给虚拟机开通外网ip,就像通过vSphere Client来操作,那么简单,我们可以下载个绿色单文件版的UltraISO,把我们的资料压缩成iso文件,之后上传到vmware ESXI中,之后通过cd加载读取之。