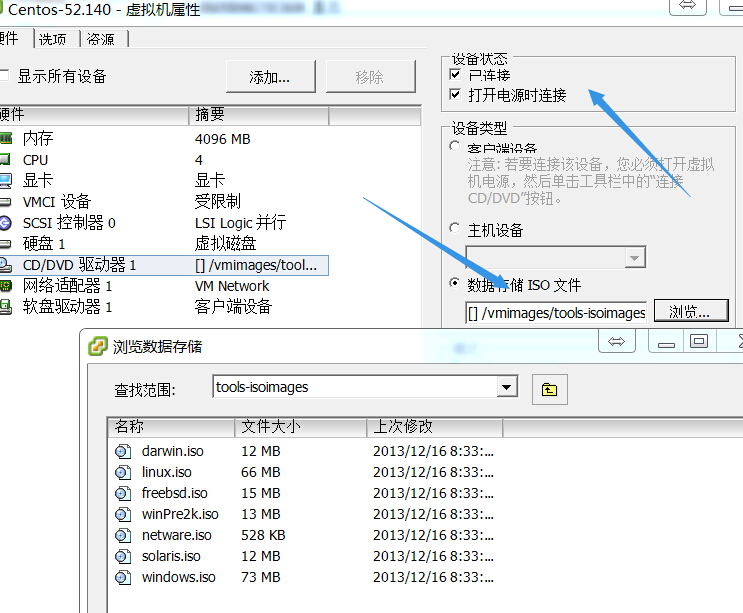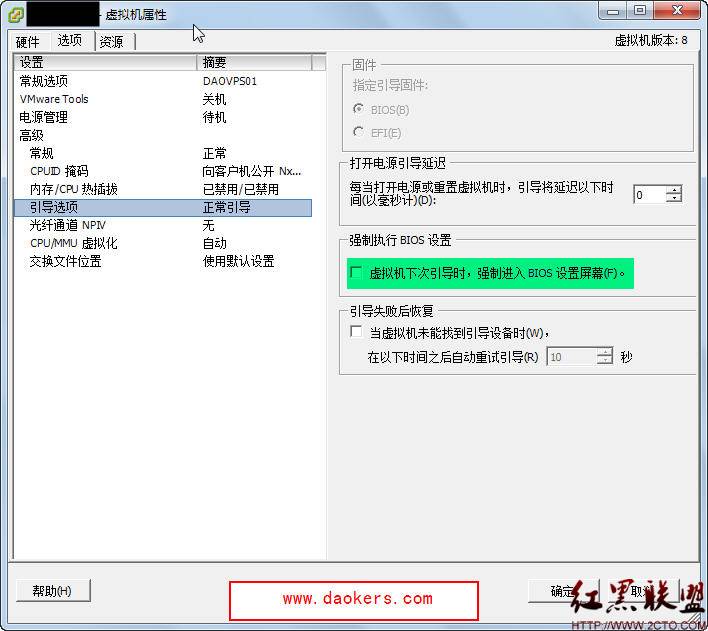UBI的ESXI服务器如何设置 附加ip路由
文章地址:https://www.ubiquityhosting.com/blog/bind-ips-solusvm-citrix-xenserver-vmware-esxi/#VMware VMware ESXi does not include necessary network routing features in its kernel, so we will need to create a CentOS 6.x based guest/virtual machine on the hypervisor to act as our router for the additional IP address assignment. First, ensure that your installation of VMWare ESXi is not configured with the first usable… Read More »